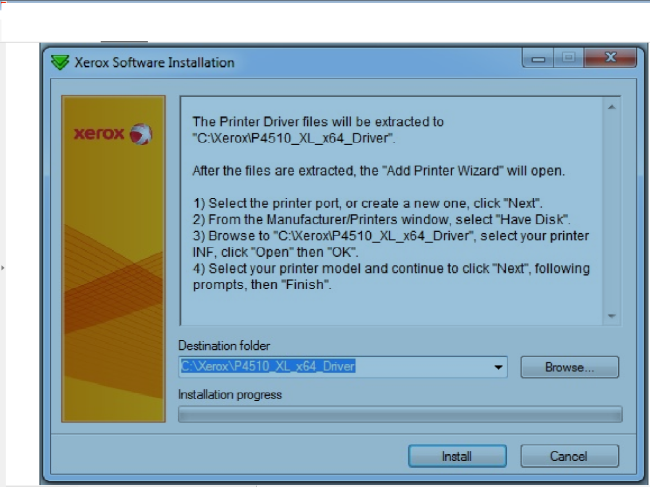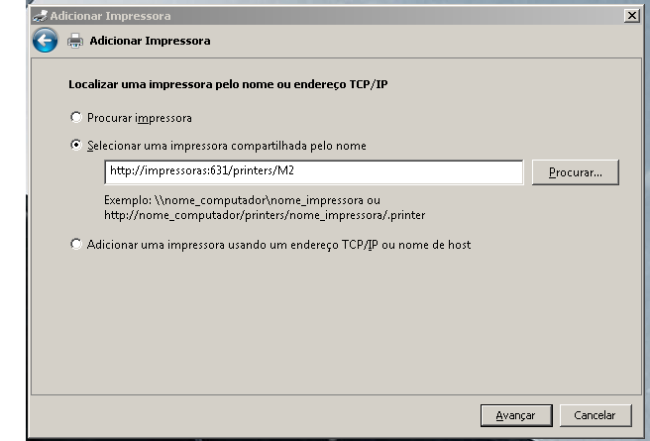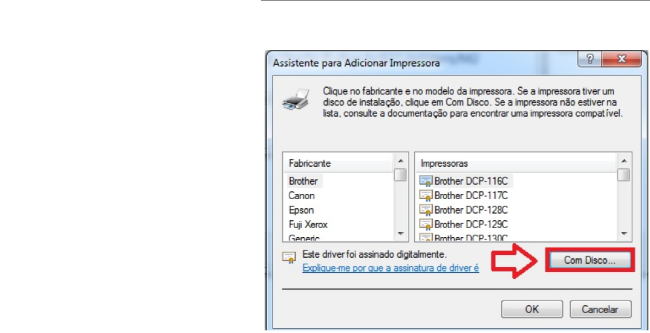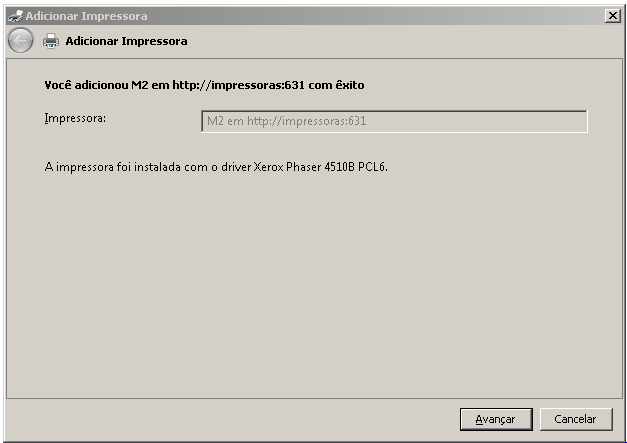Manual de instalação M1,N1,M2,ADM3: mudanças entre as edições
Sem resumo de edição |
Sem resumo de edição |
||
| Linha 297: | Linha 297: | ||
[[Arquivo:tuti6.png|650px|thumb|left|9 Selecione Xerox Phaser 4510DT PCL6 e clique em Ok. | [[Arquivo:tuti6.png|650px|thumb|left|9 Selecione Xerox Phaser 4510DT PCL6 e clique em Ok. | ||
]] | ]] | ||
[[Arquivo: | [[Arquivo:Correto.PNG|650px|thumb|left|10.Na próxima janela clique em avançar.]] | ||
Edição das 16h00min de 7 de novembro de 2016
Tutorial de instalação das impressoras M1,M2 e N1
Para instalar a as impressoras M1, M2 e N1 para windows, siga os seguintes passos:
Verifique a versão do seu sitema operacional e baixe a versão do driver compatível. Há duas opções de driver para baixar, a versão 32 bits e a versão 64 bits.
Se você não sabe qual a versão do seu Windows:
1. Vá ao menu iniciar.
2. Clique com o botão direito do mouse em Meu Computador.
3. Clique em Propriedades.
4. Veja a versão do seu sistema.
2 Faça
o download do driver compatível:
● Versão 32 bits / [1]
● Versão 64 bits / [2]
4. Quando o download estiver completo execute o arquivo baixado.
6.Quando abrir uma nova janela, clique em adicionar uma impressora de rede, sem fio ou bluetooth.
7. Na tela que abrir clique em A impressora que desejo não está na lista.
8. Na caixa de texto que aparecer digite:
● http://impressoras:631/printers/M1 (para instalar a impressora M1)
● http://impressoras:631/printers/M2 (para instalar a impressora M2)
● http://impressoras:631/printers/N1 (para instalar a impressora N1)
7 Na janela que aparecer clique em Procurar…
8 Selecione o arquivo que aparecer e clique em Abrir
11. Caso desejar, habilite a opção Definir esta impressora como padrão. Clique em
concluir.
Pronto! A impressora está instalada e pronta para uso.