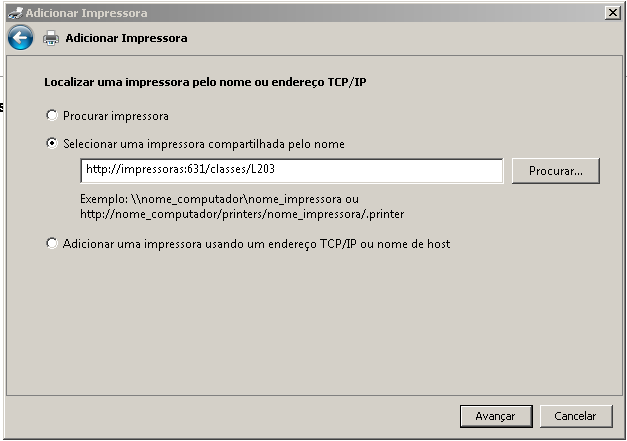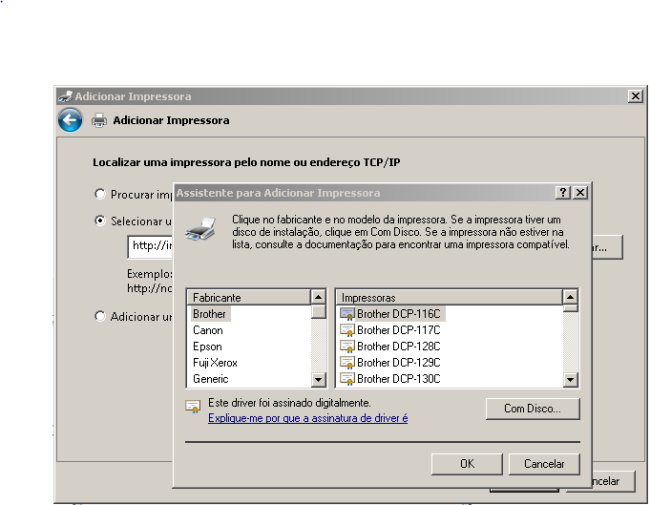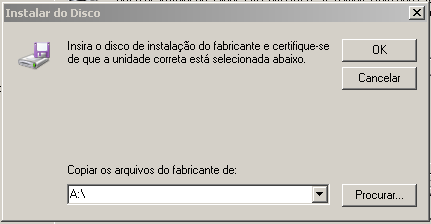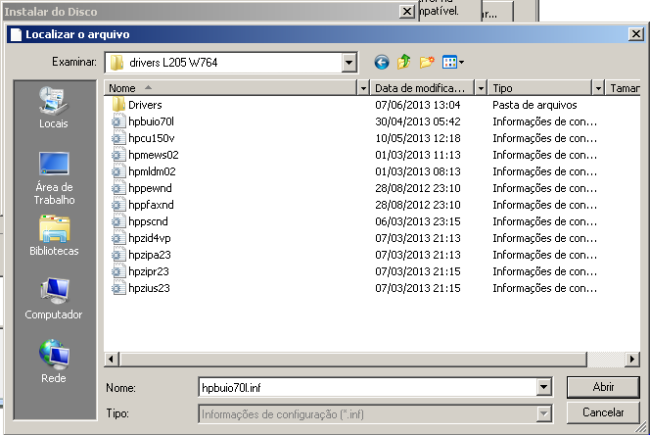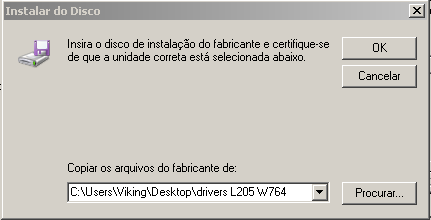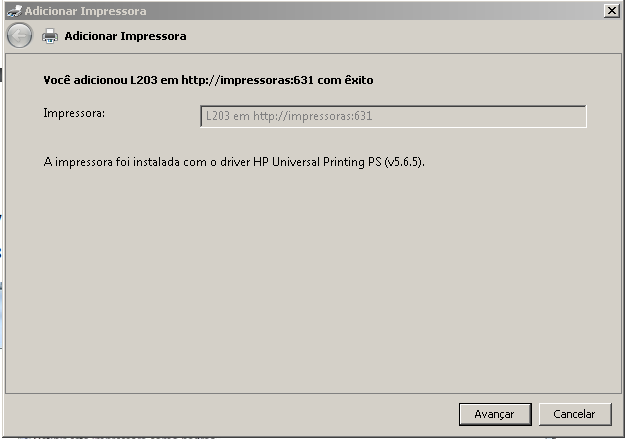Manual de Instalação L203: mudanças entre as edições
Sem resumo de edição |
Sem resumo de edição |
||
| (Uma revisão intermediária pelo mesmo usuário não está sendo mostrada) | |||
| Linha 1: | Linha 1: | ||
Observação Importante:''' Caso já possua instalada a antiga impressora da | |||
L-203 (XEROX PHASER 4510), antes iniciar a nova instalação deve | L-203 (XEROX PHASER 4510), antes iniciar a nova instalação deve | ||
remover essa impressora para não existir conflito, pois as novas são HP e | remover essa impressora para não existir conflito, pois as novas são HP e | ||
| Linha 66: | Linha 66: | ||
[[Arquivo:L203-7.PNG|650px|thumb|left|16. A seguir avançar]] | [[Arquivo:L203-7.PNG|650px|thumb|left|16. A seguir avançar]] | ||
[[Arquivo:L203-8.PNG|650px|thumb|left|17. Logo após concluir | [[Arquivo:L203-8.PNG|650px|thumb|left|17. Logo após concluir a | ||
]] | ]] | ||
CONFIGURAÇÃO PARA IMPRIMIR FRENTE E VERSO | |||
CONFIGURAÇÃO PARA IMPRIMIR FRENTE E VERSO | CONFIGURAÇÃO PARA IMPRIMIR FRENTE E VERSO | ||
Vá em “Painel de controle\Dispositivos e Impressoras\” | Vá em “Painel de controle\Dispositivos e Impressoras\” | ||
Clicar com o botão direito sobre | Clicar com o botão direito sobre “L03_em_http://Impressoras:631” | ||
Clicar em Preferências de impressão | Clicar em Preferências de impressão | ||
| Linha 83: | Linha 362: | ||
Aperte em “Aplicar” e depois em Ok | Aperte em “Aplicar” e depois em Ok | ||
[[Arquivo: | [[Arquivo:Capturar.JPG|650px|thumb|left|17. Logo após concluir a | ||
]] | |||
Edição atual tal como às 13h51min de 10 de julho de 2017
Observação Importante: Caso já possua instalada a antiga impressora da L-203 (XEROX PHASER 4510), antes iniciar a nova instalação deve remover essa impressora para não existir conflito, pois as novas são HP e o driver pode não ser compatível.
Este documento descreve como instalar as impressoras HP P3015 de rede do IF-UFRGS,
que estão na sala L-205. O driver de impressão precisa ser instalado em sua estação de
trabalho. Todas as impressoras que possuem a funcionalidade de imprimir frente e verso, caso
exista alguma dúvida de como configurar essa função, favor consultar o manual:
Disponível para download no site:
https://wiki.if.ufrgs.br/index.php/Manuais
Este documento é voltado somente para o sistema operacional Windows XP e 7.
Etapa um: Efetuar o download dos drivers da impressora
1.Crie uma pasta na área de trabalho
2. Abra um navegador de internet e digite o link abaixo:
https://wiki.if.ufrgs.br/index.php/Manuais
3.Localize na página, o link que possua o driver compatível com o sistema operacional utilizado no
computador que deseja instalar a impressora.
4. Clique e faça download do arquivo, salvando-o na pasta que você criou na área de trabalho.
5.Descompacte o arquivo e extraia o conteúdo, dentro da mesma pasta na área de trabalho.
Etapa dois: Instalação da Impressora
6.Clique em Iniciar → Impressoras → Adicionar Impressoras → adicionar uma impressora de rede → A impressora que desejo não esta na lista.
8. Marque a opção: Selecionar uma impressora compartilhada pelo nome
9. Digitar o endereço abaixo:
http://impressoras:631/classes/L203
10.Após digitar o endereço, clique em Avançar
CONFIGURAÇÃO PARA IMPRIMIR FRENTE E VERSO
CONFIGURAÇÃO PARA IMPRIMIR FRENTE E VERSO
Vá em “Painel de controle\Dispositivos e Impressoras\”
Clicar com o botão direito sobre “L03_em_http://Impressoras:631”
Clicar em Preferências de impressão
Vá na guia “Atalhos”
Na caixa “Imprimir ambos os lados:” selecione “sim, virar”
Aperte em “Aplicar” e depois em Ok